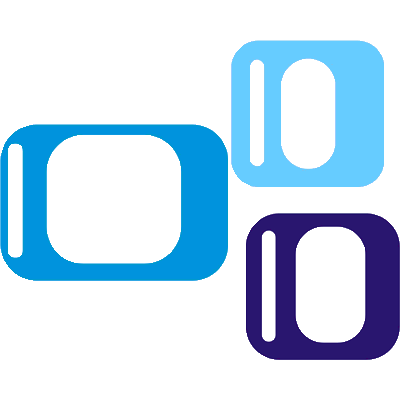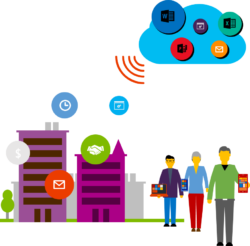¿SABE SI SUS DATOS ESTÁN A SALVO?
El pasado mes le hablamos de todo lo que OneDrive puede hacer por su empresa. En este boletín vamos a guiarle más detalladamente por los pasos que debe seguir si quiere migrar sus datos a la nube de Office 365.
Como ya sabrá, cada vez es más importante poder acceder a la información desde cualquier lugar y dispositivo, cumpliendo al mismo tiempo con las normas de seguridad requeridas. Sin embargo, según varios estudios de empresas de seguridad informática, un alto porcentaje de empresas pierden datos relevantes cada año, siendo muchas las que además no tienen una copia de seguridad reciente o incluso no la han tenido nunca.
El primer paso comienza por identificar si nuestros datos se encuentran en riesgo, pero para ello debemos saber dónde están ubicados.
Primero, compruebe dónde están sus datos.
En ocasiones, localizar nuestros datos puede ser difícil si no sabemos identificar antes sus posibles ubicaciones: las unidades de red del servidor de datos, la nube, el disco duro del equipo, el escritorio de Windows…
Si su empresa dispone de mantenimiento informático, seguramente todo esto le será más fácil y estará controlado. Aun así, es interesante, como usuarios, ser conscientes de dónde guardamos los datos.
El disco duro del equipo es el último lugar dónde debería guardar datos de importancia. Compruebe si la carpeta de Documentos de su equipo se encuentra en el disco duro o apunta a otra ubicación, simplemente realizando un clic con el botón derecho del ratón en la biblioteca “Documentos”.
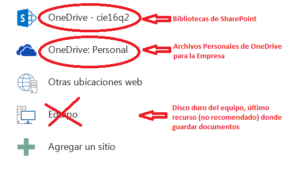
Si sus datos se encuentran en un servidor, los identificará porqué tienen asignada una letra o unidad de red y un icono como este. Por ejemplo: “Contabilidad (SRVDATOS) (M:). ![]() Por último, recuerde que en el Escritorio de Windows sólo debe guardar accesos directos a sus archivos y no los propios archivos.
Por último, recuerde que en el Escritorio de Windows sólo debe guardar accesos directos a sus archivos y no los propios archivos.
Una vez sepamos identificar dónde almacenamos los datos y si están en ubicaciones de riesgo, podremos implementar las soluciones que Office 365 nos ofrece.
MEJOR EN LA NUBE: OFFICE 365
Seguridad de confianza en la nube
Hay algunos hechos que le tranquilizará saber respecto a la nube de Microsoft y Office 365:
Microsoft fue la primera plataforma informática en la nube en cumplir la norma ISO/IEC 27018, que prohíbe el uso de datos personales para publicidad o marketing. Dicho de otro modo: respetamos su privacidad, sus datos son suyos y nosotros solo los protegemos.
Microsoft Office 365 tiene la certificación del Esquema Nacional de Seguridad (ENS) de Nivel Alto. El ENS se encarga de controlar la política de seguridad que se ha de aplicar en cuanto a la utilización de medios electrónicos, con el fin de ofrecer una protección adecuada a la información de las personas en su relación con las Administraciones Públicas.
Éstas son solo dos de las medidas de seguridad dirigidas a proteger su empresa. quiere conocer más acerca de la seguridad de Office 365, pulse aquí.

¿Qué utilizar, OneDrive para la Empresa o SharePoint?
Ha llegado el momento de mover los datos a la nube. ¿Cuál es la mejor opción para cada tipo de datos?
Antes de ver las diferencias entre OneDrive y SharePoint, es importante recordar que OneDrive para la Empresa no es lo mismo que OneDrive Personal. Este último está destinado al almacenamiento personal, independiente de su trabajo, mientras que OneDrive para la Empresa es una solución empresarial de alta capacidad con funcionalidades específicas.
A grandes rasgos, OneDrive para la Empresa está pensado para almacenar datos corporativos que, de manera general, no va a compartir. SharePoint y su organización por bibliotecas está pensado para ubicar datos que sí quiere compartir como, por ejemplo, carpetas de departamento, proyectos, etc. Es algo así como su Intranet corporativa.
OneDrive para la Empresa es la mejor opción cuando…
- No tenga pensado compartir los datos y solo usted debe tener acceso.
- Tiene pensado compartirlos, pero con un ámbito o ciclo de vida limitado.
- No puede identificar en SharePoint un sitio de grupo existente al que pertenezca el documento ni considera que el propósito del documento justifique crear uno.
Una biblioteca de sitio de grupo en SharePoint es la mejor opción cuando…
- Claramente son datos que se va a compartir con el resto de los miembros del equipo o formarán parte de un proyecto.
- Quiere gestionar los permisos a archivos y carpetas de forma más controlada.
Cómo mover documentos a OneDrive para la Empresa
Lo recomendable al empezar a almacenar información en la nube de Office 365 es comenzar por los datos personales corporativos. Por tanto, nos centraremos en OneDrive para la Empresa como solución más adecuada.
Existen diferentes métodos para copiar datos en OneDrive. Uno es accediendo desde el portal de Office 365. En su panel de aplicaciones haga clic en OneDrive (que será OneDrive para la Empresa). Una vez allí verá una ventana en su navegador con las siguientes carpetas:
- Archivos: Es la carpeta destinada a la ubicación de sus datos. Sea organizado y cree carpetas y subcarpetas, pero evite desglosar más de tres niveles. Aquí tiene un ejemplo de una organización de archivos personales:
- Recientes: Aquí aparecerán los archivos usados recientemente.
- Compartido conmigo: En esta ubicación se encuentran todos aquellos archivos y carpetas que alguien ha compartido con usted.
- Papelera de reciclaje: Aquí encontrará todos aquellos archivos que se hayan borrado. Se conservarán durante 90 días antes de eliminarse permanentemente.
Desde el navegador, verá que puede cargar archivos y carpetas accediendo desde aquí a su Explorador de Archivos. Pero existe otra forma de mover datos a OneDrive para la Empresa: la sincronización.
Sincronización de datos de OneDrive en local
La sincronización de OneDrive le permite realizar en su equipo una copia idéntica de los datos que tiene en la nube. Cualquier cambio que realice ya sea desde el portal, directamente en la nube, o en su carpeta sincronizada a través de su Explorador de Archivos, se actualizará automáticamente si se encuentra en línea. En el caso de que en ese momento no disponga de conexión, podrá seguir trabajando con los datos de su carpeta sincronizada y, cuando su equipo pueda conectarse, se actualizarán los datos en su nube de OneDrive.
Para poder sincronizar necesita tener instalado un programa que gestiona todos estos cambios: el cliente de OneDrive de última generación. Si dispone de Windows 10 vendrá preinstalado, pero si tiene otro sistema operativo deberá instalar previamente el nuevo cliente de sincronización de OneDrive para la Empresa. Aquí podrá descargarlo.
Este cliente le permite sincronizar tanto los archivos de OneDrive para la Empresa (identificado con una nube azul en la barra de tareas), como los archivos de OneDrive Personal (que podrá identificar con una nube blanca).
A partir de ese momento y para la carga inicial también podrá copiar todos aquellos datos que desee en la carpeta de OneDrive – “Su Empresa” que encontrará en el Explorador de Archivos. Vea aquí las limitaciones de sincronización.
Iconos de sincronización
Compruebe el estado de los archivos y carpetas sincronizados. Si la sincronización ha funcionado correctamente, todos los archivos y carpetas deben aparecer con un icono en verde. Estos son los tres estados de sincronización que pueden tener los datos:
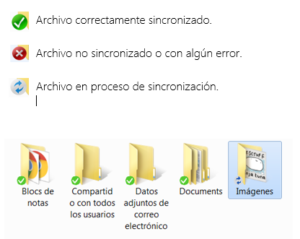
Sepa más acerca de los estados de sincronización y qué puede hacer para solucionarlo en este vídeo.