MICROSOFT TEAMS: TRABAJO COLABORATIVO BASADO EN EL CHAT
Si pensamos en un canal de comunicación especialmente ágil, directo y fácil de usar, la respuesta es el chat. Microsoft ha dado un gran salto incorporando sus beneficios en una nueva plataforma totalmente integrada con Office 365: Microsoft Teams. Un área de trabajo centrada en el chat, donde canalizar el trabajo en equipo y conseguir que todos estén al día, con acceso instantáneo a las conversaciones, a todo el contenido, todas las herramientas, todos los usuarios y grupos que el equipo necesite.
Además de acceder al contenido y el historial de chat individual o grupal en cualquier momento, con Microsoft Teams podrá seguir las actividades del equipo y acceder a sus herramientas habituales como blocs de notas (OneNote), tareas de trabajo y planificación (Planner), informes de Power BI, y un gran catálogo de aplicaciones que ayudan a los equipos a desarrollar proyectos comunes de una forma más fácil. Además, con Microsoft Teams, también tendrá la posibilidad de conectarse a servicios externos mediante conectores como RSS, Trello, GitHub y Asana.
Le animamos a conocer en profundidad cómo esta nueva herramienta puede cambiar radicalmente su trabajo colaborativo.
Microsoft Teams está disponible para clientes de planes de Office 365 Business Essentials, Business Premium, Enterprise E1, E3 y E5.
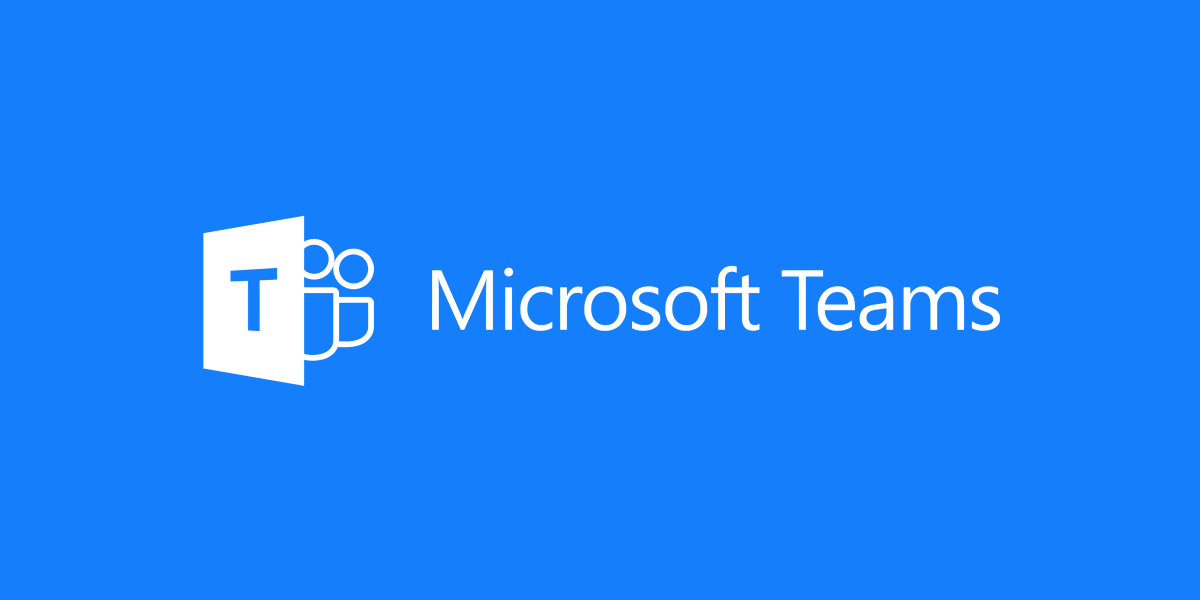
Comenzar a trabajar con Microsoft Teams.
Microsoft Teams funciona en los siguientes navegadores compatibles:
- Internet Explorer 11
- Microsoft Edge
- Última versión de Chrome
- Última versión de Firefox
El primer paso es activar Microsoft Teams. Los administradores de TI de su organización pueden activar la versión preliminar. Desde el panel de Administración de Office 365, en Admin Center>Configuración>Aplicaciones, hay que seleccionar Microsoft Teams y activar el botón de Microsoft Teams en toda su organización. Verá que también puede seleccionar qué funcionalidades activar dentro de Microsoft Teams.
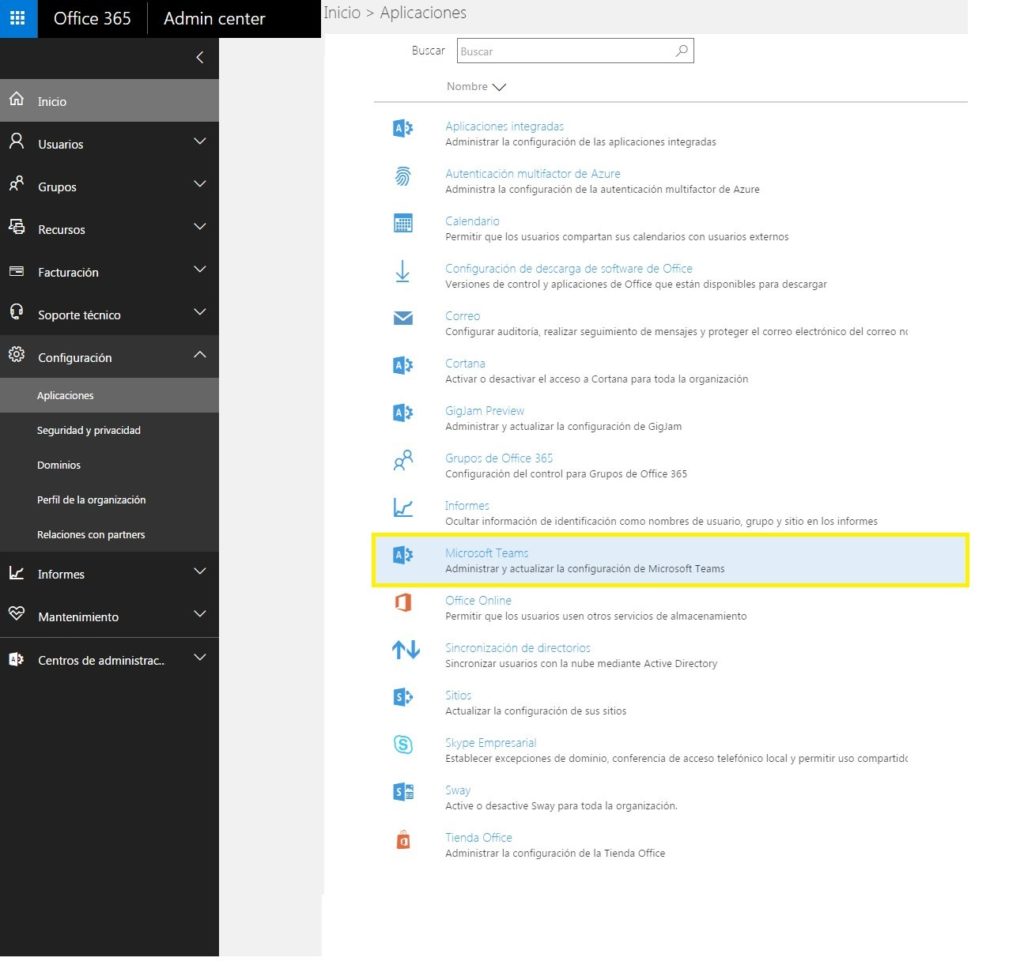
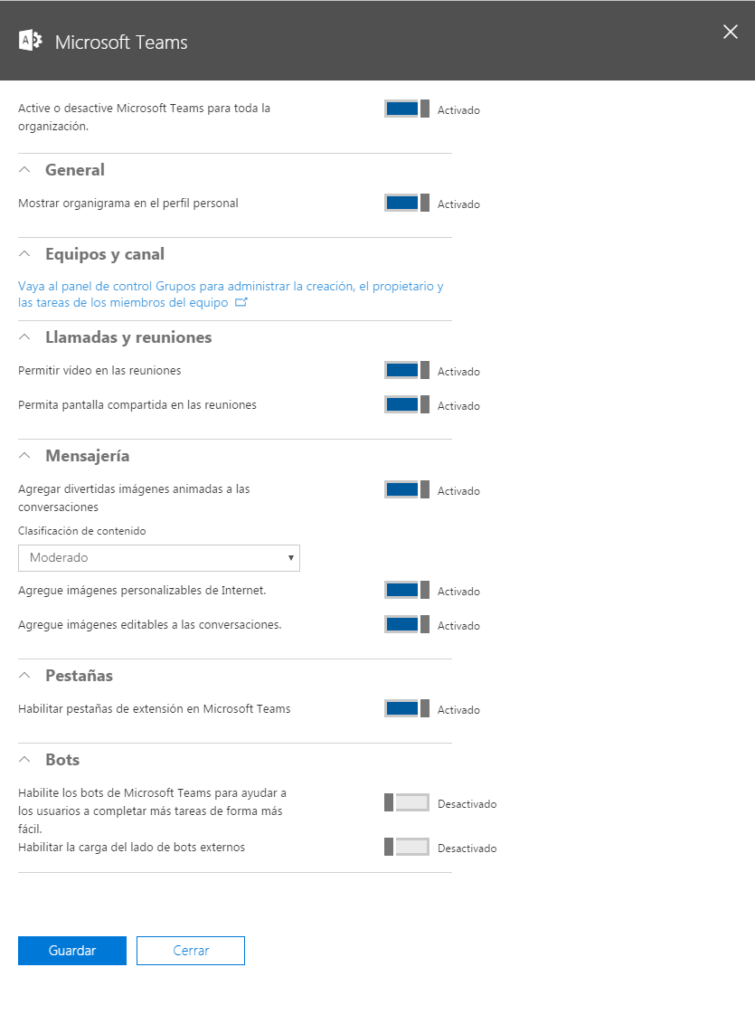
Una vez activado, la primera vez que acceda deberá hacerlo desde el enlace http://teams.microsoft.com. Seleccione la aplicación de escritorio adecuada para su equipo (Windows, Mac) o la aplicación para móviles (iOS, Android, Windows). Se descargará un pequeño programa de instalación rápida y deberá seguir los pasos hasta completarla. Ya tiene listo Microsoft Teams para acceder desde el escritorio, a través de Inicio>Programas>Microsoft Teams. Su aplicación de escritorio se actualizará automáticamente, por lo que usted no deberá hacer nada.
Microsoft Teams dispone de tres principales caminos para crear un espacio de trabajo colaborativo:
- Equipos y canales.
- Chats (conversaciones “ad hoc” con uno o más contactos, que no están conectados con un equipo).
- Meetings o conversaciones. Calendario d
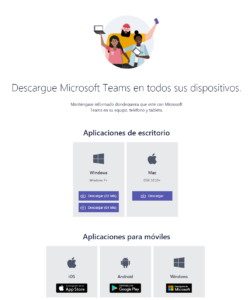 e audio y video conferencias de su calendario de Outlook.
e audio y video conferencias de su calendario de Outlook.
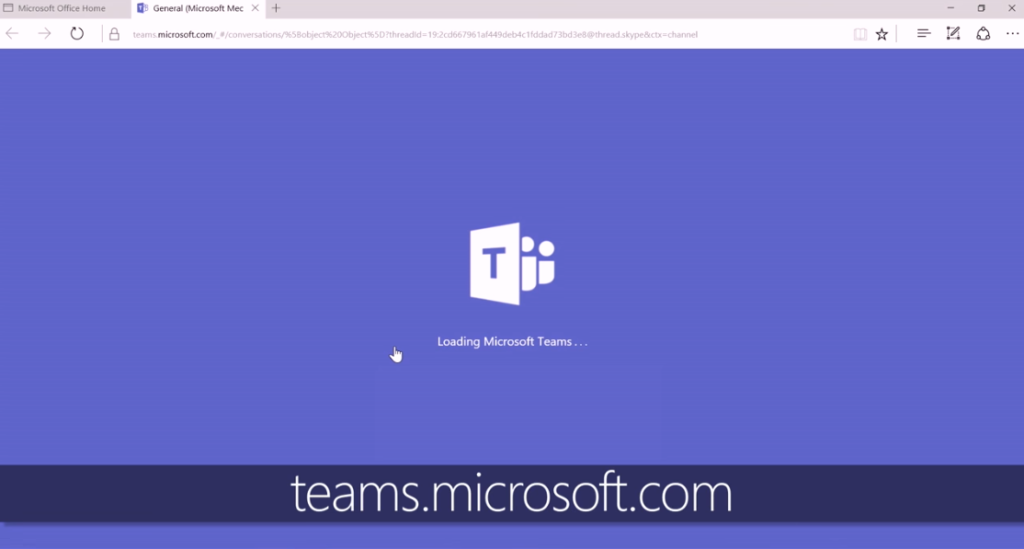
Equipos y canales.
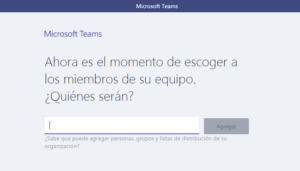 Ya está listo para trabajar con Microsoft Teams. Comience creando un equipo, asígnele un nombre, y sepa que puede agregar personas, grupos y listas de distribución ya existentes.
Ya está listo para trabajar con Microsoft Teams. Comience creando un equipo, asígnele un nombre, y sepa que puede agregar personas, grupos y listas de distribución ya existentes.
Para crear un equipo, si ya es administrador de un grupo tiene la opción de agregar la funcionalidad de Microsoft Teams a un grupo de Office 365 ya existente. Los grupos privados de Office 365 (de menos de 600 personas) pueden tener la funcionalidad de Microsoft Teams sin tener que cambiar el grupo actual en Outlook y SharePoint.
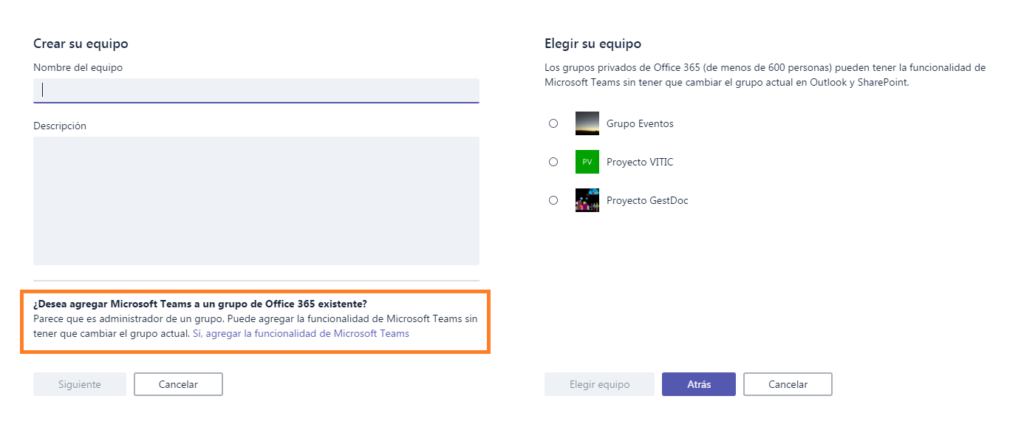
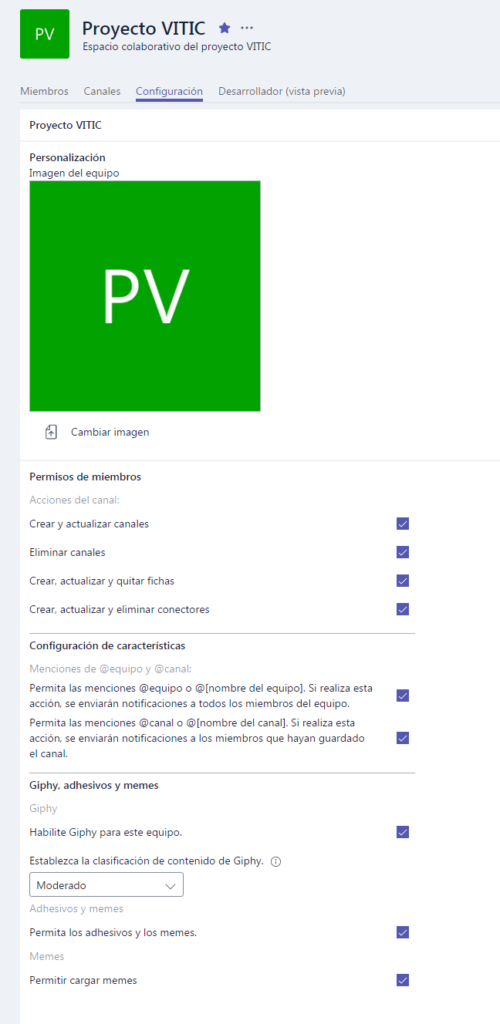 Haga clic con el botón derecho del ratón sobre el nombre del equipo, o sobre la línea de puntos. Verá que le aparece un menú que le permitirá realizar diferentes acciones sobre el grupo:
Haga clic con el botón derecho del ratón sobre el nombre del equipo, o sobre la línea de puntos. Verá que le aparece un menú que le permitirá realizar diferentes acciones sobre el grupo:
- Agregar o Quitar de favoritos. Podrá posicionar los equipos en la parte superior del apartado Favoritos. Esto le será de utilidad cuando sea miembro de múltiples equipos.
- Ver equipo. Podrá consultar qué miembros forman parte de ese equipo y tener la posibilidad de cambiar el rol, como miembro o propietario, si usted es el propietario del Equipo.
- Agregar canal. Aquí podrá agregar un canal nuevo al equipo tanto si es propietario como miembro (siempre que en la pestaña de configuración le hayan otorgado permisos para crearlos).
- Agregar miembros. Podrá agregar miembros si usted es propietario del equipo.
- Abandonar equipo. Por la razón que sea, puede abandonar un equipo en el momento que quiera.
- Editar equipo. En esta opción podrá cambiar el nombre del equipo o su descripción (sólo si es propietario)
- Eliminar equipo. Puede eliminar el equipo si se ha dejado de utilizar (sólo si es propietario). Al eliminarlo continuarán activas las bibliotecas asociadas al equipo con su contenido en SharePoint Online.
Dentro de cada equipo puede crear diferentes canales. Automáticamente cuando cree un equipo se creará un Canal General, donde se compartirán todas aquellas conversaciones de carácter transversal. Si desea tratar un tema específico, cree un nuevo canal con un nombre identificativo; de esta manera tendrá organizadas todas las conversaciones, reuniones y archivos por temas, disciplina o proyectos.
Pestañas: Conversaciones, Archivos, Notas…
Las pestañas son una forma fácil de tener siempre a mano en la parte superior del canal todo lo que su equipo necesita con un solo clic.
Acceda rápidamente a las pestañas de Conversaciones, Archivos y Notas. Además, puede agregar una pestaña para cada una de las aplicaciones favoritas del equipo. Por ejemplo, pestañas que contengan documentos de Office, secciones de OneNote, un acceso directo a una biblioteca o carpeta de SharePoint donde se guarda contenido de interés para el canal, o crear una pestaña a un informe en Power BI que necesitará consultar con frecuencia.
Todas las conversaciones que tenga dentro de ese canal quedarán reflejadas en la pestaña Conversaciones, así como todos aquellos archivos que se adjunten.
Otra forma sencilla de acceder a los archivos es mediante la pestaña Archivos, que será el contenedor para todos los archivos mencionados en las conversaciones del canal y todos aquellos subidos manualmente. También podrá acceder a esos archivos de forma independiente a través de SharePoint Online.
Notas también es una pestaña automática, correspondiente al cuaderno de OneNote compartido del equipo.
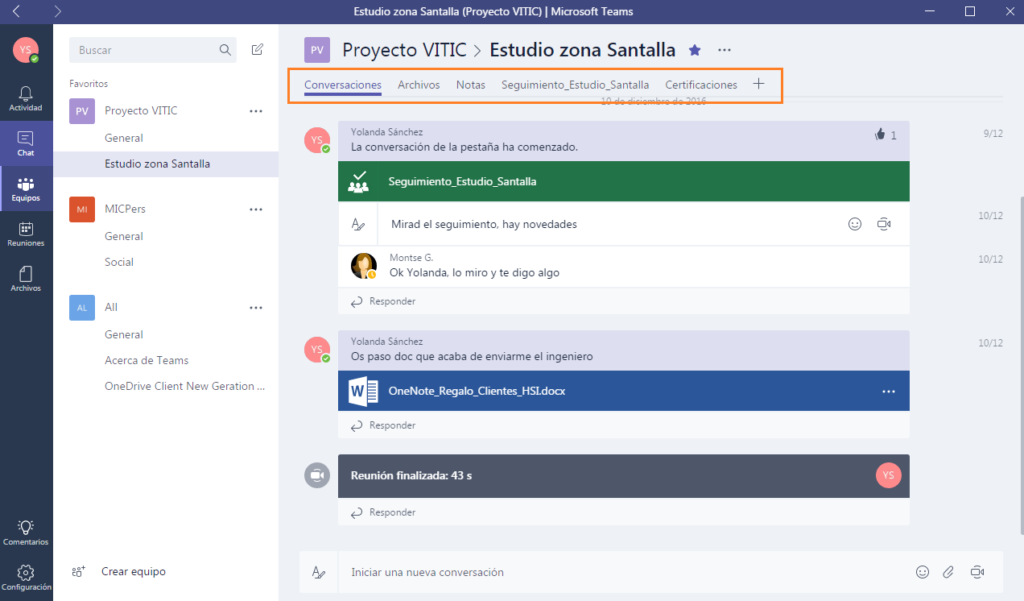
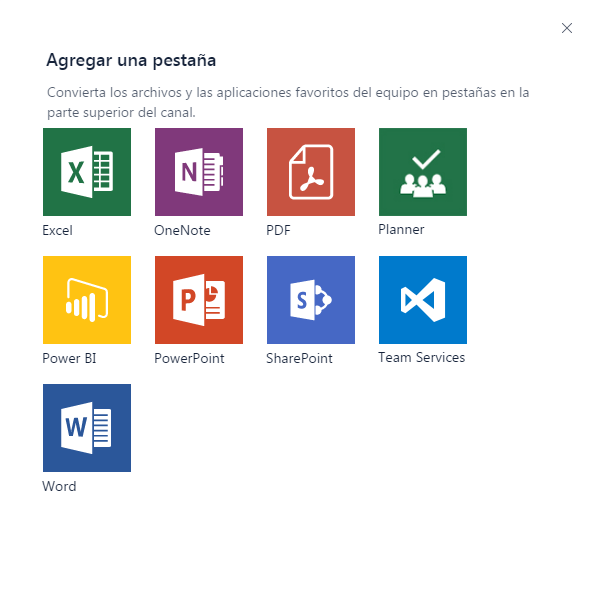
Esté conectado con los chats privados y de equipo, y reúnase en el momento que necesite.
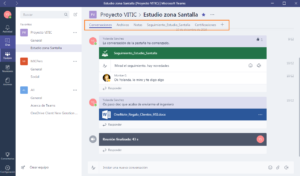 Con Microsoft Teams puede iniciar una charla individual privada o mantener conversaciones de grupo instantáneas. Los chats privados solo son visibles para los participantes del chat, a diferencia de las conversaciones de los canales de un equipo, que son visibles para todos sus miembros.
Con Microsoft Teams puede iniciar una charla individual privada o mantener conversaciones de grupo instantáneas. Los chats privados solo son visibles para los participantes del chat, a diferencia de las conversaciones de los canales de un equipo, que son visibles para todos sus miembros.
Puede iniciar y mantener simultáneamente tantos chats como desee. Buscando la dirección de correo podrá comenzar a charlar al instante con esa persona, compartir archivos y notas, así como añadir nuevas pestañas para acceder rápidamente a sus aplicaciones favoritas desde la parte superior del chat.
Recuerde que en cualquier momento puede agregar a más personas a la conversación 1:1, o realizar una audio o vídeo conferencia, simplemente con los botones de la esquina superior derecha de su pantalla. Así convertirá al momento su chat privado en una conversación grupal o en una audio o vídeo conferencia.
Consulte este enlace para obtener una experiencia de mensajería óptima.
Reuniones y llamadas.
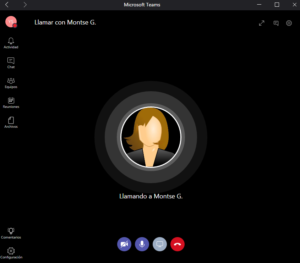 Como hemos visto en el apartado anterior, la integración con Skype Empresarial es total en Microsoft Teams, y puede reunirse al instante ya sea desde el Chat o Equipos con un simple clic en el botón Reunirse ahora.
Como hemos visto en el apartado anterior, la integración con Skype Empresarial es total en Microsoft Teams, y puede reunirse al instante ya sea desde el Chat o Equipos con un simple clic en el botón Reunirse ahora.
Con las reuniones de Equipo, los participantes de un canal pueden pasar de una conversación a una reunión improvisada de forma rápida y fácil. Cualquier miembro del equipo puede unirse, así que si inicia una reunión en un canal debe tener en cuenta que todo el equipo puede ver que se está desarrollando la reunión y unirse a ella libremente.
Las reuniones de equipo incluyen audio, vídeo y uso compartido de la pantalla. La gran ventaja es que usted dispone rápidamente de un espacio para reunirse sin necesidad de reservar salas ni proyectores.
Seguimiento de las conversaciones y gestión de las notificaciones.
Con Microsoft Teams sabe rápidamente si hay actividad en un canal porque éste aparece en negrita, indicándole que hay nuevos mensajes. Si además marca un canal como favorito, aparecerá visible en la parte superior y verá fácilmente si hay actividad en él.
Como sabe también puede utilizar las menciones en las conversaciones con el símbolo @nombre. Microsoft Teams marcará con una @ en rojo todas aquellas conversaciones donde haya sido mencionado.
También podrá consultar todas sus notificaciones en la lista de Actividad, o si lo prefiere sólo las más recientes.
Le recomendamos utilizar Conectores del canal para mantenerse al día del contenido y las actualizaciones de interés de otros servicios que use frecuentemente. Por ejemplo, puede crear un conector para un canal determinado de una cuenta de Twitter, y este conector le enviará actualizaciones periódicas (en un resumen o como mensajes individuales) sobre los tweets de las cuentas que sigue o de los hashtags que le interesan.
Consulte este enlace para saber más acerca de notificaciones y seguimiento de conversaciones.
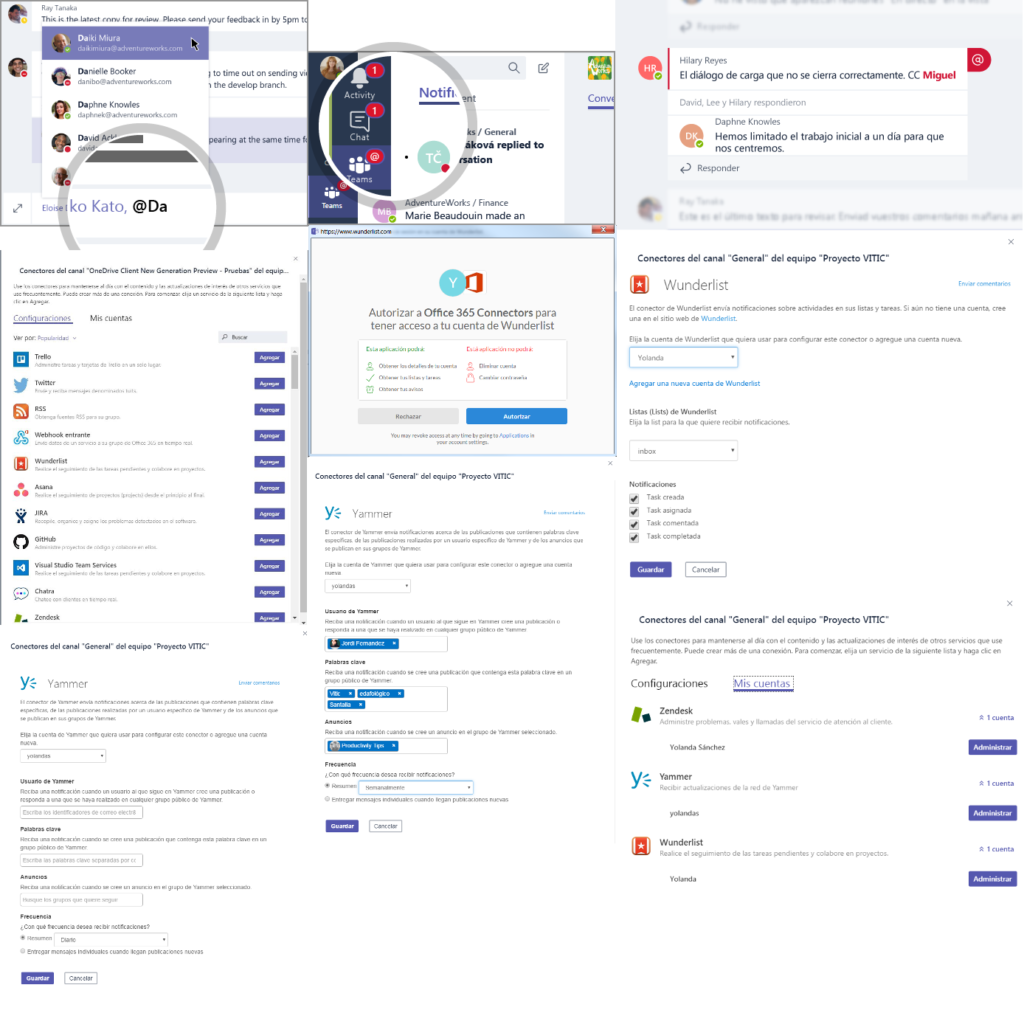
Una gran novedad: los bots.
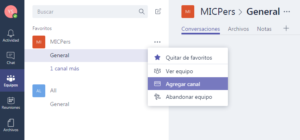 Una de las novedades más destacadas de Microsoft Teams es la posibilidad de interaccionar con T-Bot, el sistema de ayuda conversacional que le ofrece este entorno de trabajo (al estilo de Siri y de Cortana). Simplemente con hacer una pregunta o escribir una palabra clave, T-Bot encuentra la respuesta o toda la información relacionada con el asunto. Le invitamos a conocer más sobre cómo interaccionar con T-Bot en este enlace.
Una de las novedades más destacadas de Microsoft Teams es la posibilidad de interaccionar con T-Bot, el sistema de ayuda conversacional que le ofrece este entorno de trabajo (al estilo de Siri y de Cortana). Simplemente con hacer una pregunta o escribir una palabra clave, T-Bot encuentra la respuesta o toda la información relacionada con el asunto. Le invitamos a conocer más sobre cómo interaccionar con T-Bot en este enlace.
Personalización.
Una gran noticia para desarrolladores es la capacidad de construir extensiones y personalizar las aplicaciones para los equipos, ya sean de Office 365 o de terceros.
Consulte este enlace para ampliar información sobre la personalización para desarrolladores.
Siempre abiertos a mejorar.
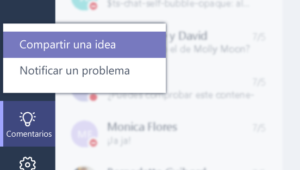 Mientras trabaja con Microsoft Teams seguramente descubrirá detalles que mejorarían su experiencia de uso o ampliarían sus capacidades. Nos encantará conocerlos, y hemos añadido un botón en la esquina inferior izquierda de su pantalla para animarle a compartir esas ideas con nosotros. Sencillamente seleccione «Compartir una idea» y díganos qué piensa.
Mientras trabaja con Microsoft Teams seguramente descubrirá detalles que mejorarían su experiencia de uso o ampliarían sus capacidades. Nos encantará conocerlos, y hemos añadido un botón en la esquina inferior izquierda de su pantalla para animarle a compartir esas ideas con nosotros. Sencillamente seleccione «Compartir una idea» y díganos qué piensa.
MICROSOFT TEAMS, YAMMER, OFFICE 365 GRUPOS… ¿CUÁNDO UTILIZARLOS?
Más herramientas, más oportunidades. Como las excelentes herramientas de colaboración que son, Yammer y Grupos siguen formando parte de su entorno Office 365. Un sistema de comunicación perfectamente integrado con la nueva área de trabajo que es Microsoft Teams. Conozca las diferencias y sabrá cuándo utilizar una herramienta u otra.
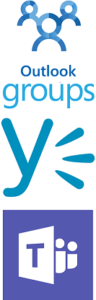 Como sabe, Yammer es su red social corporativa. En ella puede crear grupos por equipo, proyecto o tema, y tener conversaciones tipo foro. Se utiliza frecuentemente para compartir conocimiento con socios y colegas de profesión, publicar noticias, formular preguntas y esperar respuestas del resto de participantes… En la mayoría de los casos las respuestas y participaciones se demoran horas y días, y no se espera una interacción inmediata en la conversación.
Como sabe, Yammer es su red social corporativa. En ella puede crear grupos por equipo, proyecto o tema, y tener conversaciones tipo foro. Se utiliza frecuentemente para compartir conocimiento con socios y colegas de profesión, publicar noticias, formular preguntas y esperar respuestas del resto de participantes… En la mayoría de los casos las respuestas y participaciones se demoran horas y días, y no se espera una interacción inmediata en la conversación.
Cuando abre una conversación con su equipo de Microsoft Teams, normalmente espera una respuesta más inmediata para avanzar eficazmente en el proyecto. Es una necesidad de interacción instantánea que no le ofrece Yammer, al tiempo que, como sabe, con otras herramientas como Skype Empresarial no tiene la posibilidad de hacer un seguimiento de las conversaciones.
Yammer le permite también tener un diálogo con toda la empresa de una forma fácil y ordenada. Un espacio ideal para crear comunidades de interés, intercambios de experiencias, etc., con cualquier nivel organizativo. Está por tanto en un campo de acción más abierto que los equipos de proyectos específicos que gestionará con Microsoft Teams.
Entre Microsoft Teams y Grupos de Office 365 las diferencias son menos evidentes, por lo que la elección quizás sea inicialmente más difícil. Como sabe, puede crear un Equipo a partir de un Grupo de Office 365 existente, por lo que está claro que comparten una gran infraestructura.
Lo que por el momento Microsoft Teams no permite hacer y sí Grupos es la colaboración con personas externas. Por otro lado, Microsoft Teams centra toda su plataforma en la agilidad del chat mientras que al utilizar Grupos será Outlook su interface habitual para las conversaciones y recursos compartidos. Si comienza en un grupo de Outlook, las conversaciones estarán en Outlook, pero el contenido (archivos, blocs de notas, etc.), será accesible tanto desde Grupos como desde Microsoft Teams.
Según la naturaleza del mensaje, podrá elegir entre tener las conversaciones por correo electrónico, por Yammer o por Microsoft Teams.
Conociéndolas en profundidad, sabrá finalmente qué herramienta se adapta mejor a cada necesidad y la de su equipo en cada momento.
Qué hacer cuando quiero…
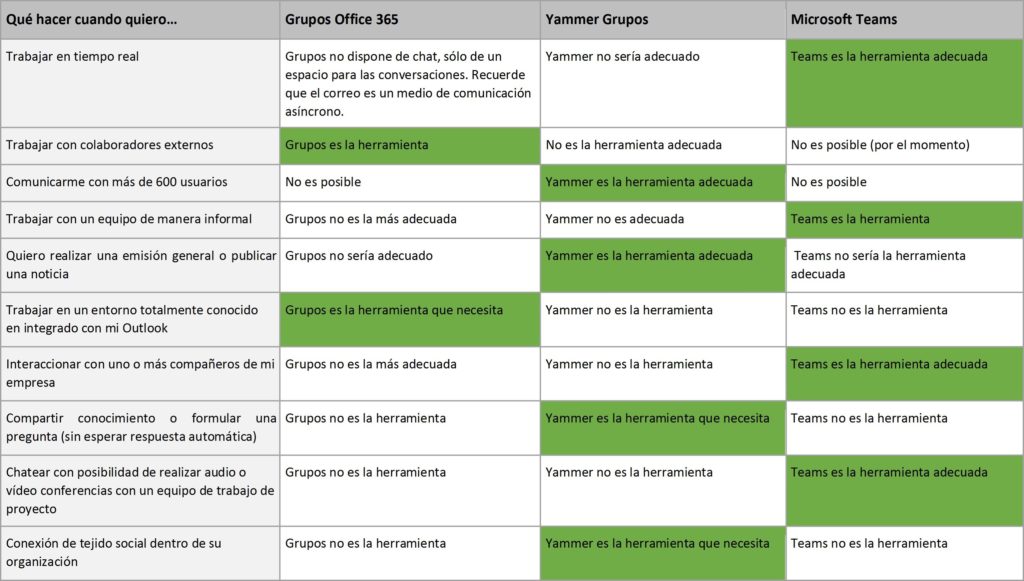
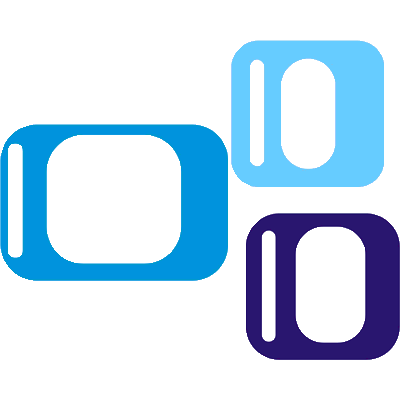
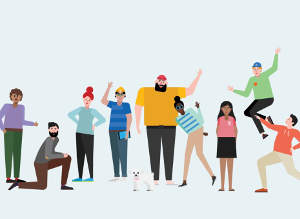
Me gustaría saber cómo puedo quitar etiquetas – hashtags de Yammer.
Gracias.
¿Para cuándo se podrán crear equipos en Teams con trabajadores externos a la empresa, aunque tengan una cuenta de microsoft? Grcias
Hola Luis,
Si se pueden añadir miembros externos a a Teams.
Saludos.
Buenos días; quiero saber como hago para borrar el historial de conversaciones de un chat de microsoft teams. Quedo atenta, gracias
Buenos días,
Por el momento no es posible, se puede ocultar pero no hay opción de eliminar.
EStamos empezando con Microsoft Teams pero me surge una situación: Tengo un equipo global de un grupo de personas y quiero crear dentro de este diferentes canales pero privados, que sólo un subgrupo de personas del equipo puedan acceder al canal en cuestión. ¿esto se puede hacer o todos los canales dentro del equipo son accesibles a todos los miembros del equipo?. Una opción que he pensado es hacer diferentes equipos, uno general con todos los miembres y luego un equipo por cada grupo, pero creo que la esencia de Teams se pierde. ¿Alguien sabe al respecto?
Saludos y gracias!!!!
Los canales son accesibles a todos los miembros del equipo.
hola, quisiera saber como contestar a un mensaje de chat especifico que no es el ultimo.
pongan o actualicen la opcion de borrar las conversaciones, es molesto tener la cadena de mensajes de cualquier miembro al que se le haya escrito, sobre todo como herramienta empresarial es una falta de organizacion tener que ver un gran numero de conversaciones sin poder quitarlas.
Buenas noches,
Les consulto si es posible no guardar el historial de chats, es decir que se eliminen y no queden almacenados.
Gracias.
Exite alguna opción en la configuración global.
quisiera saber como eliminar un chat de contacto enTEAMS
quiero saber como eliminar un chat completo de microsft teams?
Actualmente no existe esa posibildad
No existe, porque no se quiere poner a disposición tal funcionalidad……
Hola!!… Como paso los contactos de Skype Empresarial a Microsoft Teams.
Quiero eliminar una organización que cree sin querer y no puedo!
quiero saber como eliminar un chat completo de microsft teams?
Se pueden ocultar
Hola.
En las conversaciones de grupo, en la aplicación móvil, existe la posibilidad de responder a comentarios, pero no la encuentro en la aplicacion para PCs ¿no existe?
Aparece igual que en la aplicación móvil.
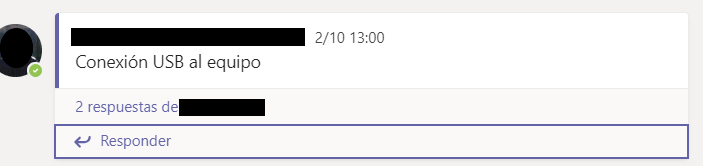
No hay la opción en la app de PC, pero con un par de atajos puedes hacerlo. Mira este video, a mi me ayudó mucho: https://www.youtube.com/watch?v=UbyUaFMLsWQ
Hola Buen día
para conversaciones individuales no se puede responder desde la aplicación para PCs?? solo puedo con la app movil.
Me refiero a responder un comentario en especifico.
No hay la opción en la app de PC, pero con un par de atajos puedes hacerlo. Mira este video, a mi me ayudó mucho: https://www.youtube.com/watch?v=UbyUaFMLsWQ
Puedo guardar como texto («exportar») el contenido de un chat de Teams, para poder revisar o leerlo fuera de esa plataforma?
Gracias por su pronta respuesta.
No, puedes copiar y pegarlo en un documento
¿hay alguna forma de copiar todos los mensajes de una vez?
seleccionándolo con el raton o los cursores deja copiar muy pocos mensajes
NO sé por qué motivo he dejado de ver mi nombre, fecha y reacciones en mi cuadro de diálogo de Equipos. no sé como resolverlo.
Espero su respuesta. Gracias.